

This can be pretty handy for overlay elements that you use on your stream canvas, as manually centering sources is near impossible to do by eye, as there is no snapping unless you are at the edge of the canvas. The last section I’m covering from the transform tools in OBS in this article is how to center sources. Centering Sources using the Transform Tools in OBS
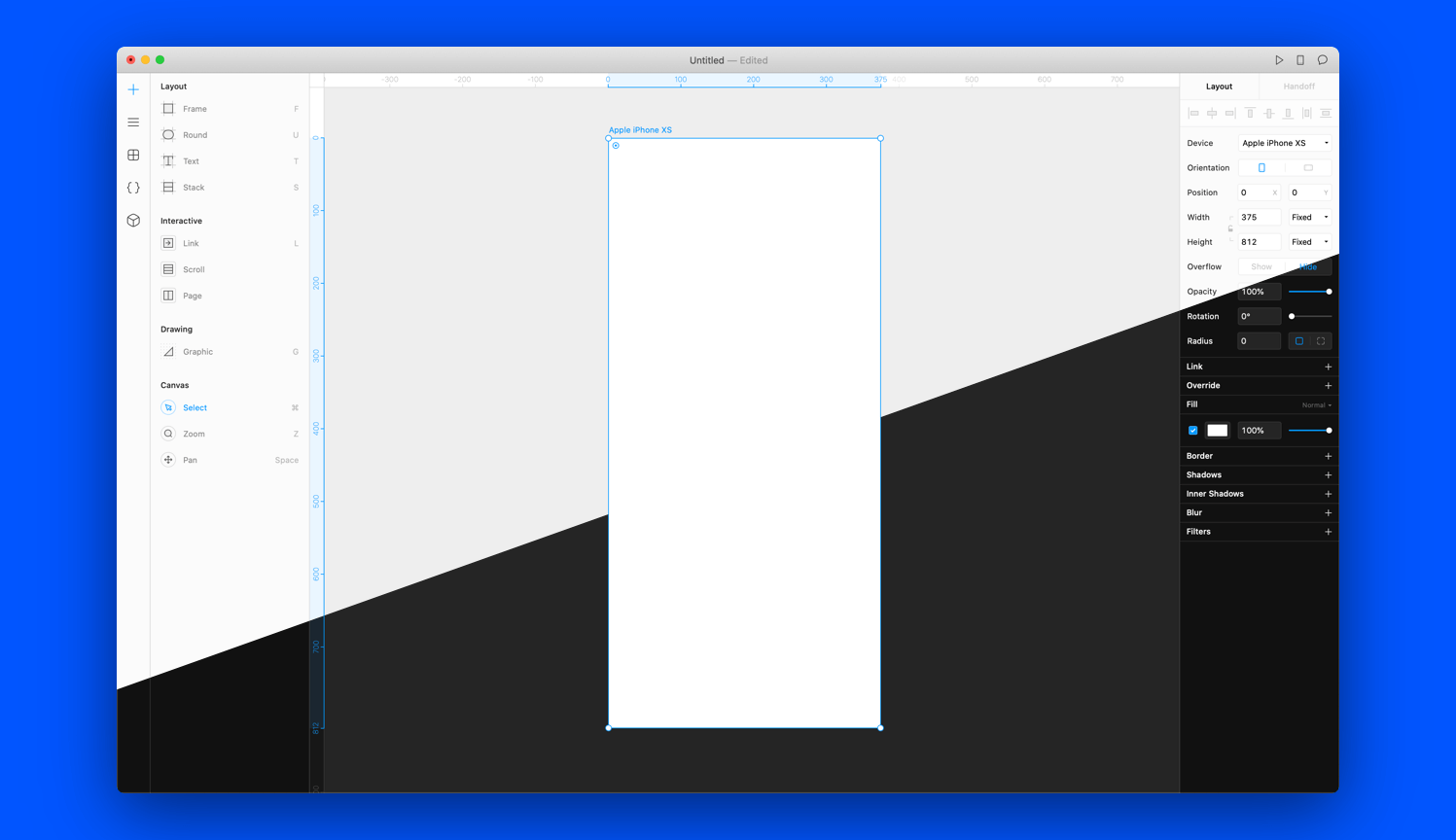
I wouldn’t recommend using the Stretch to Screen option personally, but that is just my personal preference. Many movies are filmed using the 2:1 aspect ratio, which gives at-home displays that cinematic look. Personally, I like the black bar effect, as it makes the content feel Cinematic. This transformation method is known as “Free Transform.” The only other alternative is to crop off the edges, which is effectively lowering the camera resolution. The drawback with this is that it will stretch the source vertically or horizontally, as though you scaled the source using Shift + Left-click on the manipulation handles. Advertisementsįit to screen works well for video sources that match the canvas resolution defined in the first heading, while Stretch to Screen is the ideal transform tool for situations where the aspect ratio differs, at least if you want to get a full-screen bar-free experience. However, if you have a 16:10 monitor and a 16:9 webcam, that is when the difference between the two transform tools shows.

This will likely appear to function the same as fit to screen if both your camera and monitor share the same aspect ratio. You may have noticed another option in the transform properties, Stretch to Screen.


 0 kommentar(er)
0 kommentar(er)
